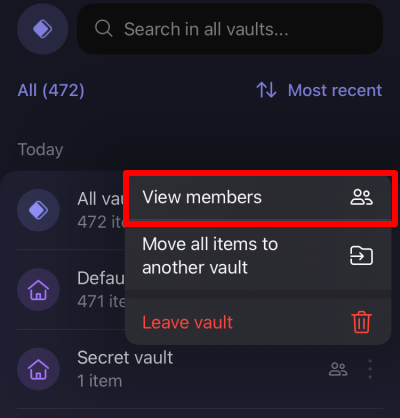How to share passwords on Proton Pass for iPhone and iPad
You can share your Proton Pass passwords and other items (such as email aliases, notes, and credit cards) via their vault with anyone. This feature is called Password Sharing.
Within the shared vault, you can decide which permission the other person can have. Password Sharing lets you decide whether to let others view, edit, or manage the items in your Proton Pass account, and you can change these permissions anytime.
To share items in Proton Pass, you can either share their current vault or create a new vault and move the items you want to share there. The number of vaults you can share depends on your Proton Pass plan:
Learn more about vaults in Proton Pass
How to share your passwords and other items
1. Add the items to a vault you’d like to share. This can be an existing vault, or you can create a new one for the purpose.
2. Open the Proton Pass app and tap Vaults (the Proton Pass icon at the top left of the screen) → ⋮ next to the vault you’d like to share → Share.

4. Enter the email address of the person you’d like to share the vault with, and then tap Continue.

5. Select the level of access this person will have when they join your shared vault. Tap Continue when you’re ready.

6. Review your shared vault settings. If you’re happy, tap Share vault.

How to manage your shares
You can review shared vaults, share the vault with more people, and remove or change access permissions for existing vault members at any time. To do this:
1. Open the Proton Pass app and tap Vaults → ⋮ next to the vault you’d like to manage → Manage access.
Note that shared vaults are indicated with a people icon.

2. Tap the Share with more people button to share the vault with more people, then use the same process from Step 4 described above for creating a new shared vault.
To manage existing shares, tap ⋮ next to the share and select Resend invite or Cancel invite (if the invitation is still pending), or Can Manage, Can Edit, Can View, or Remove access (once the invite has been accepted).

How to accept a shared vault
If you’ve been invited to access a Proton Pass vault and don’t have a Proton Pass account yet, you’ll receive an email inviting you to create a free Proton Pass account.
If you’ve been invited to access a Proton Pass vault, and you’re already a Pass user, you’ll receive a notification inside the Proton Pass app or browser extension. To accept the invite on iOS, iPadOS, or Android, tap the notification → Join shared vault.
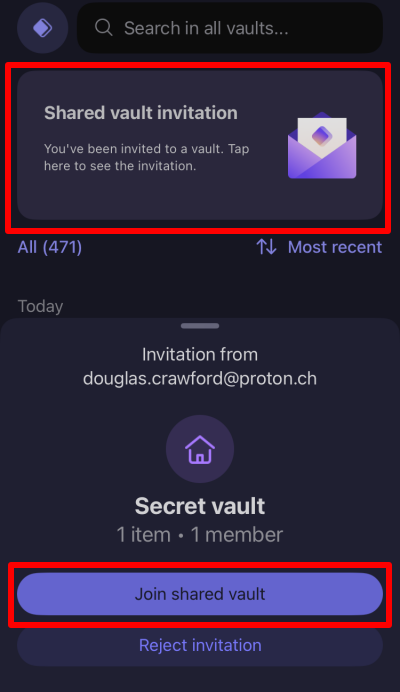
To accept the invite on the browser extension, click Respond …
And then click Join shared vault.
The shared vault now behaves like any other vault, subject to the access restrictions placed on it by the person who shared the vault (Can view, Can edit, or Can manage).
To view other people sharing a vault, click or tap ⋮ → View members.